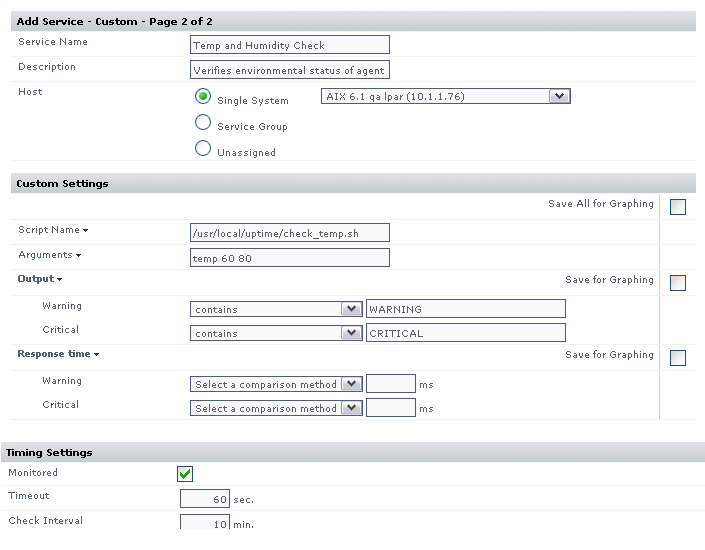| Related Documentation |
Version of up.time affected |
Affected Platforms |
This article is part of a series:
Part 1 - Creating Custom Service Monitors in up.time
Part 2 - Creating
Custom Service Monitors with Retained Data Collection
Part 3 - Creating
Plug-in Service Monitors in up.time
|
All |
All |
Article
Contents
Overview
up.time provides many built in service monitors that allow
you to monitor and alert on a wide array of services and applications
within your enterprise. However, the standard up.time service monitors
may not be adequate to monitor all of the systems, applications and
proprietary devices in your environment. In some cases, you may want to
capture metrics that are unique to your environment. To do this, you
can define custom service monitors to monitor custom services and
applications to provide the level of in depth performance monitoring
that you require. Using custom service monitors, you can monitor and
graph historical performance data
from just about any device in your environment.
This article series will focus on taking a simple command line
script and incorporating it into up.time. It will then demonstrate how
to expand that script for use within a Custom with Retained Data
service monitor that will enable you to not only register service
outages in the event of a failure but also graph the historical
performance trends. The final article in this
series will guide you through the steps to further expand your custom
service monitor so that it can be directly plugged in to the up.time
interface for use by your end users.
How Custom Service Monitors Work
In up.time, you can configure custom service monitors to run
any application or script. The application or script can then take an
action, including launching commands on one of your agent systems using
a built-in agent authentication protocol. Or, your script can use a
different transport method to contact other servers and applications,
or simple run commands on the monitoring station itself. The only
limitation is that the application or script must return status
information that up.time will then use to determine the custom service
monitor status.
The built-in agent authentication protocol provides a quick
and easy way for you to have the up.time agent run commands (or any
application) on your agent-side system without the fear of unknown
users being able to execute the same commands. The output from the
agent-side commands will be returned to the monitoring station custom
script for parsing. This enables you to create a script that can
monitor many different agent systems without duplicating the script
many times. The following diagram illustrates the custom
service monitor process:
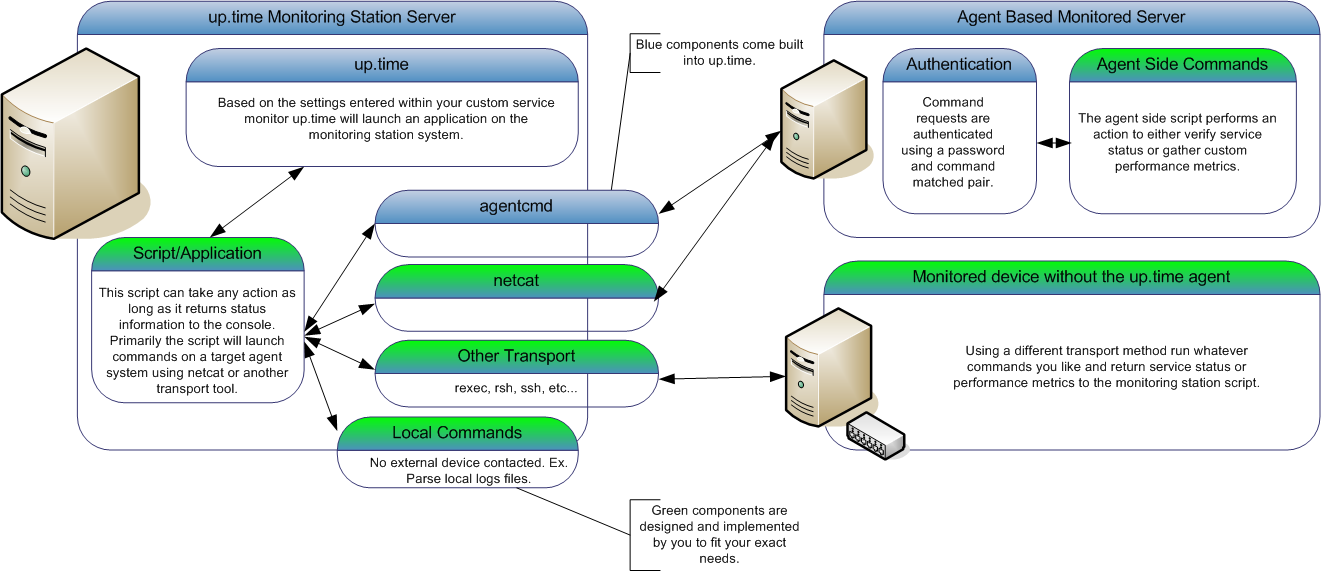
Step 1 - Creating the Agent Side Script
When designing a custom service monitor, you should consider
what information that you want the monitor to collect. For example:
- If you want to monitor the status of an application, you
should first create a command line script or utility (or
using an existing one) that returns the general status of a
service that is on the agent system.
- If you want to gather performance metrics, ensure that the script
to return a series of performance indicators to the console, otherwise
simple output a message that can later be used to validate the status
of the service or application.
Once you have written your agent-side script, you will need to
configure your up.time agent to execute it. As a minimum, you must configure the following settings for each agent-side command:
- For agents running on non-Windows systems, define a password and command pair in the agent-side password file.
- For agents running on Windows, set a password via the Agent Console.
- Verify that the agent-side
command permissions allow the execution of the command by the user that the
agent is run as. If the commands within your script require additional
system permissions, you may have to alter the security settings for the execution of the
agent.
For the purpose of this example, lets assume that we have
designed an agent side script that returns information about the
temperature and humidity levels around a given agent system. If we were
to run this agent side script from the command line it would be
executed as follows:
NOTE:
These example commands are formatted for non-Windows systems. The
command format is very similar on Windows systems, but require minor syntax and
path changes.
# su - uptime
$ /opt/uptime-agent/my-scripts/show_temp.sh
temp 74
rh 30
To define your password and command pair on a non-Windows
agent system, do the following:
- Ensure that a file named .uptmpasswd is created in the
up.time agent bin directory -- either /opt/SPYNuptm/bin/ or
/opt/uptime-agent/bin, depending the version of your agent. This file must
be owned and readable by the user that the agent is run as (ex. uptimeagent or uptime users).
- Open the file .uptmpasswd in a text editor.
- Enter a password and command pair for each command that you want to run on the agent
system. The following is the example format
and an example of a agent-side commands:
Format: [password] [command path, no arguments]
Example file contents:
secretpassword /opt/uptime-agent/my-scripts/show_temp.sh
$%^& /usr/local/bin/appstatus.sh
Windows agents do not require a password file. However, you must enter the equivalent settings into the Agent Console with the following steps:
- Launch the Agent Console on the system where the script will run. By default this is located in the Start Menu under “All Programs -> up.time agent -> up.time Agent Console.”
- The first step after launching the Agent console is to set a password in the ‘Agent Options’ section and click save. This password will be used to authenticate with the agent before running the script.
- After setting the password, tell the agent where the custom script is located on the server by clicking on the ‘Advanced’ option in the dropdown list and selecting ‘Custom Scripts.’
- On the Custom Scripts screen, you should see an example similar to:
- Custom Command: dir
- Path to Script: cmd.exe /c "dir c:"
- To continue this show-temp example, set the parameters to something similar to:
- Custom Command: temp
- Path to Script: cmd.exe /c “C:scriptsshow_temp.pl”
(note: make sure to click Add/Edit before closing the window, otherwise your command will not be saved).
- If you haven’t done so yet, click Save, and Yes when asked to restart the agent. This will ensure that your new settings take effect.
The following is a sample configuration. Note the additional folder named rexec_commands, which contains a key/value pair of the command key.
NOTE: If any changes are made to the Windows agent registry please restart the
"up.time agent" service to see these changes take effect.
[HKEY_LOCAL_MACHINE\SOFTWARE\uptime software\up.time agent]
"CmdsTimeout"=dword:00000014
"Port"=dword:0000270e
"MaxClients"=dword:00000005
"Debug"=dword:00000000
"CmdsPassword"="secretpassword"
"LogFile"="log.txt"
[HKEY_LOCAL_MACHINE\SOFTWARE\uptime software\up.time agent\rexec_commands]
"dir"= cmd.exe /c "dir c:"
"show-temp"= cmd.exe /c "C:\scripts\show_temp.pl"
Step 2 - Creating the Monitoring
Station Script
The next step is to write the monitoring station script that
will attempt to execute your agent side script, validate the output,
and then return status or performance information to up.time.
The monitoring station script can be written in any language
and format, provided that it adheres to these general rules:
- The script must return at least one line of output to the
system console. up.time will use this output to determine the status of
the custom service monitor.
- The script must exit with a success status, unless
there has been a problem during the execution of the script or you want to
force a status for the service monitor. Acceptable return codes are:
- exit 0 - The
script executed without any errors, all output produced from the script
will be parsed by up.time to determine the service monitor status.
- exit 1 - The
service monitor status will be set to WNG (warning) and an outage will be
recorded. The console output from the script will be placed in the
custom service monitor status message.
- exit 2 - The
service monitor status will be set to CRIT (critical) and an outage will be
recorded. The console output from the script will be placed in the
custom service monitor status message.
- The script must accept the host name of the agent system as
the first argument. up.time will automatically add this argument to the
arguments that are passed to the script.
In most cases, the monitoring station script will contact an agent system and attempt to run a predefined agent-side script like the one that was defined in step 1 above. You can use any transport tool -- such as rexec, rsh, or ssh -- to contact the agent system.
However, uptime software recommends using the bundled agentcmd utility the netcat utility to contact your agent systems from your monitoring station script:
- To get started with custom scripts, or for implementations with only a handful of custom monitor instances, use agentcmd. The agentcmd utility is commonly called in the format listed below to execute a command on the agent side system. Please note that this utility is a helper tool, if you are using many custom monitor instances we recommend using an alternate tool.
This example uses the settings that were configured above to execute the agent side script:
Format: /usr/local/uptime/scripts/agentcmd [-s/+s] -p [agent port] [agent hostname] rexec [password] [path]
Example: /usr/local/uptime/scripts/agentcmd -p 9998 my-agent rexec secretpassword /opt/uptime-agent/my-scripts/show_temp.sh my-arguments
For more information on the syntax used with agentcmd, see this Knowledge Base article.
- If you plan on implementing a number of custom monitor instances, use netcat. netcat must be downloaded and installed on the monitoring station if it isn't already installed as part of your operating system. The netcat utility is commonly called in the format listed below to execute a command on the agent side system.
This example uses the settings that were configured above to execute the agent side script:
Format: echo -n rexec [password] [path] | /usr/local/uptime/bin/netcat [agent
hostname] [agent port]
Example: echo -n rexec secretpassword /opt/uptime-agent/my-scripts/show_temp.sh my-arguments | /usr/local/uptime/bin/netcat my-agent 9998
NOTE: The 'rexec' text below does not indicate use of the 'rexec' system utility, it is simply a key word used to indicate to the agent that you are attempting to run a predefined command.
You will normally use netcat or agentcmd in the monitoring station script to return the results of an agent-side script, validate the status of those results, and return the status to up.time. The following is an example of a monitoring station script:
#!/bin/sh
# This script takes the following arguments:
# check_temp.sh hostname port [temp|rh] wng crit
# Example execution:
# ./check_temp.sh my-agent 9998 temp 60 80
# ./check_temp.sh my-agent 9998 rh 20 30
# This script can be placed anywhere on the monitoring station system as long as it is
# executable by the uptime user.
#First, collect our arguments
AGENT=$1
PORT=$2
TYPE=$3
WNG=$4
CRIT=$5
TMPFILE=/tmp/$$.temp
# now use the info above to contact our agent, store the output in a file for parsing
`echo -n rexec secretpassword /opt/uptime-agent/my-scripts/show_temp.sh
my-arguments | /usr/local/uptime4/bin/netcat $AGENT $PORT > $TMPFILE`
Note: The syntax to use agentcmd is different than netcat. When using agentcmd, the above netcat example would like this:
'/usr/local/uptime/scripts/agentcmd my-agent -p 9998 rexec secretpassword /opt/uptime-agent/my-scripts/show_temp.sh my-arguments > $TMPFILE'
# we have the output from the agent. If it is ERR that means there was
a problem running the script on the agent
`grep ERR $TMPFILE`
if [ $? -eq 0 ]
then
echo "Could not execute agent side script!"
# by exiting with a 2 we are forcing a CRIT service outage
exit 2
fi
# given our parameters we can now extract the correct value from the
agent output
if [ $TYPE -eq "temp" ]
then
VALUE=`head -1 $TMPFILE | awk '{print $2}'`
MSG="temperature"
else
VALUE=`tail -1 $TMPFILE | awk '{print $2}'`
MSG="humidity"
fi
# now lets check our values to see if they are over the thresholds and
set our status message
RET="OK - $msg is $VALUE on $AGENT"
if [ $VALUE -ge "$WNG" ]
then
# this is our warning message
# include WARNING for use in the web interface thresholds
RET="WARNING - $MSG is $VALUE on $AGENT"
fi
if [ $VALUE -ge "$CRIT" ]
then
# this is our critical message
# include CRITICAL for use in the web interface thresholds
echo "CRITICAL - $MSG is $VALUE on $AGENT"
fi
# here we simply print our status message to the console and exit with
a 0,
# the thresholds provided in the up.time web interface will be used to
set the monitor status
rm $TMPFILE
echo "$RET"
exit 0
Step 3 - Adding your Custom
Service Monitor to up.time
The next step is to add a custom service monitor to the up.time Web interface using the same process
that you would use to add a standard custom service monitor to up.time.
The Custom monitor option is found in the List Other Monitors
section of the Add New
Service Instance page..
The Custom service monitor template has the following
monitor specific settings available:
| Option
Name |
Description |
Example |
| Script Name |
The script name
is the path to your monitoring station script, this is the script that
up.time will execute when running this service monitor. Be sure to use
the complete path wherever possible and that the path is to a locally
mounted volume. For Windows script paths you must use UNIX style
directory separators (/ instead of \) and also place double quotes
around the entire script name |
UNIX/Linux
Example:
/usr/local/uptime/check_temp.sh
Windows Example:
"C:/my scripts/check_temp.bat" |
| Arguments |
These are the
arguments that you would like up.time to pass into your monitoring
station script. No arguments are required but please be aware that
up.time will automatically include the selected hostname as the first
argument to your script. |
temp 60 80 |
| Output Warning |
This is the
warning threshold used against the output returned from your monitoring
station script. This is a textual comparison. You must select both a
comparison method and a search string to enable the warning level
threshold |
Output
contains: "warning" |
| Output Critical |
This is the
critical threshold used against the output returned from your
monitoring station script. This is a textual comparison. You must
select both a comparison method and a search string to enable the
critical level threshold |
Output
contains: "critical" |
Based on the settings used in the example monitoring station script, configure the monitor with the following setting:
- Enter a name
and description for the monitor.
- Select a host from
the dropdown menu. Be sure to select the same host that your agent side
script is on
- In the Script Name field,
enter the path to the custom script on your monitoring station. On
Windows systems be sure to use UNIX style / instead of \
and put quotation marks around your path. For example: "C:/my files/check_temp.bat"
- In the Arguments field,
enter the arguments for the script. up.time adds the agent name as the
first argument automatically so do not include it.
- Select contains from the Warning dropdown and
enter WARNING
as the search text.
- Select contains from the Critical drop down
and enter CRITICAL
as the search text.
- Complete the
remainder of the monitor template as you would for a normal service
monitor.
Example
monitor configuration
The image below illustrates a sample monitor configuration.
This service monitor will indicate a WARN or CRIT whenever
the monitoring station
custom script returns WARNING
or CRITICAL
in its output.